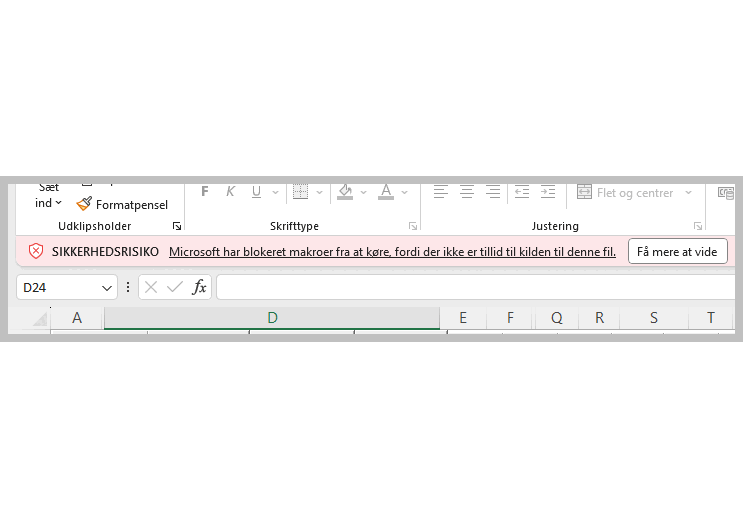FraværsADM
FraværsADM hjælper gymnasier med at håndtere elevers fravær. Programmet finder elever, der skal have sanktioner, samler alt relevant information og skaber overblik over hele processen til og med udformningen af sanktionsbrevene.
Programmet kan anvendes af ledere, studievejledere og studiesekretærer på gymnasier, der anvender lectio.
Kort introvideo (~2 min)
Download FraværsADM Installer Version 1.03.3 (5/11-2024) ~4MB
Download FraværsADM Excel-fil Version 1.03.3 (5/11-2024) ~2MB
Det anbefales at kontakte eduap@eduap.com for en introduktion og opsætning, inden programmet tages i brug og testes. Det sikrer, at I får udnyttet alle aspekter af programmet og nemmest får det tilpasset den måde, som I håndterer fravær på. Man kan dog også se instruktionsvideoerne nedenfor.
FraværsADM er en Excel-fil med et indbygget program. Første gang det installeres på en computer skal det ske via installeren her ovenfor. Ved efterfølgende opdateringer kan man nøjes med at hente Excel-filen, og derfra importere oplysningerne over.
Når programmet er installeret, kan det anvendes gratis i 30 dage.
Overblik over vigtigste funktioner
- Finder de elever, der skal have sanktioner, ud fra kriterier du angiver. Det kan fx. være over 10% fravær, skriftligt fravær eller meget fravær i et enkelt fag
- Viser alt relevant information for alle eleverne på én side
- Holder styr på hvilke sanktioner der er givet
- Kan sende standardbeskeder via lectio med få klik. Fx med påmindelse om at udfylde fraværsårsager
- Kan nemt lave sanktionsbreve ud fra skabeloner
- Kan åbne en elevs sag i DocuNote med ét enkelt klik. (Kræver at skolen anvender DocuNote)
Bestilling & pris
FraværsADM købes som en årlig skolelicens, der giver adgang for alle som er tilknyttet skolen, med de rigtige lectio-rettigheder.
Prøveversionen virker i 30 dage efter installationen, og vil efterfølgende blive inaktiv. Du kan bestille en licens ved at sende en mail til eduap@eduap.com med følgende oplysninger:
Skolenavn, adresse, EAN nr., CVR nr., Kontaktperson, Kontakt e-mail.
Programmet vil blive genaktiveret, kort tid efter det er bestilt.
| Skolens størrelse | Pris for årlig licens |
| 0-1000 elever | 4500,- |
| 1000-2000 elever | 6500,- |
| 2000+ elever | 8500,- |
Prisen inkluderer vejledning & support via Teams.
Vejledning
Her placeres instruktionsvideoer, der forklarer anvendelsen mere i dybden:
Video 1: Hvordan man kommer i gang med at bruge programmet
FAQ
GDPR og datasikkerhed
Det er ikke nødvendigt med en databehandleraftale for at benytte FraværsADM. FraværsADM sender ikke oplysninger til EDUAP. Alt information lagres i Excel-arket, så I har fuldt kontrol over jeres data.
EDUAP kan ikke på nogen måde tilgå skolens data, da det opbevares i skolens eksisterende systemer, som EDUAP ikke har adgang til. Det er kun i forbindelse med support, at det kan komme på tale, og da kun via overvågning af kunden, da det vil være via teams eller teamviewer. En fortrolighedserklæring kan her være nødvendig, afhængig af supportens omfang.
Det at data opbevares i skolens egne systemer, betyder ikke, at man ikke skal være opmærksom på mulige problemer. Man sørge for at opbevare Excel-filen sikkert (Der er ekstra kryptering, hvis uheldet er ude). Man skal også være opmærksom på ikke at gemme gamle udgaver af Excelarket, så der gemmes oplysninger fra elever, der ikke er på skolen mere.
Advarsel om sikkerhedsrisiko
Hvis der ved åbningen af Excel-filen kommer en gul linje for oven, med en knap der hedder ‘Aktiver indhold’, så bare klik knappen. Den burde kun komme første gang filen åbnes.
Hvis linjen derimod er rød og siger ‘En potentielt farlig makro er blevet blokeret’ kræver det lidt mere at aktivere filen. Der er flere muligheder:
1. Luk filen og højreklik på den i stifinder. Vælg egenskaber og sæt flueben nederst ved ‘Fjern blokeringen’
2. I computerens internetindstillinger kan man en gang for alle tillade filer fra eduap.com. Søg på internetindstillinger. På fanen Sikkerhed skal du vælge Websteder, du har tillid til, og vælg derefter Websteder. Tilføj ‘https://eduap.com’ til listen
3. Giv tilladelse til en bestemt mappe og placer Excel-filen i den mappe.
– Åbn Excel
-Vælg Filer | Indstillinger
-Vælg Center for sikkerhed og rettighedsadministration > Indstillinger for Center for sikkerhed og rettighedsadministration > Placeringer, der er tillid til.
-Vælg Tilføj ny placering.
-Vælg Gennemse for at finde mappen.